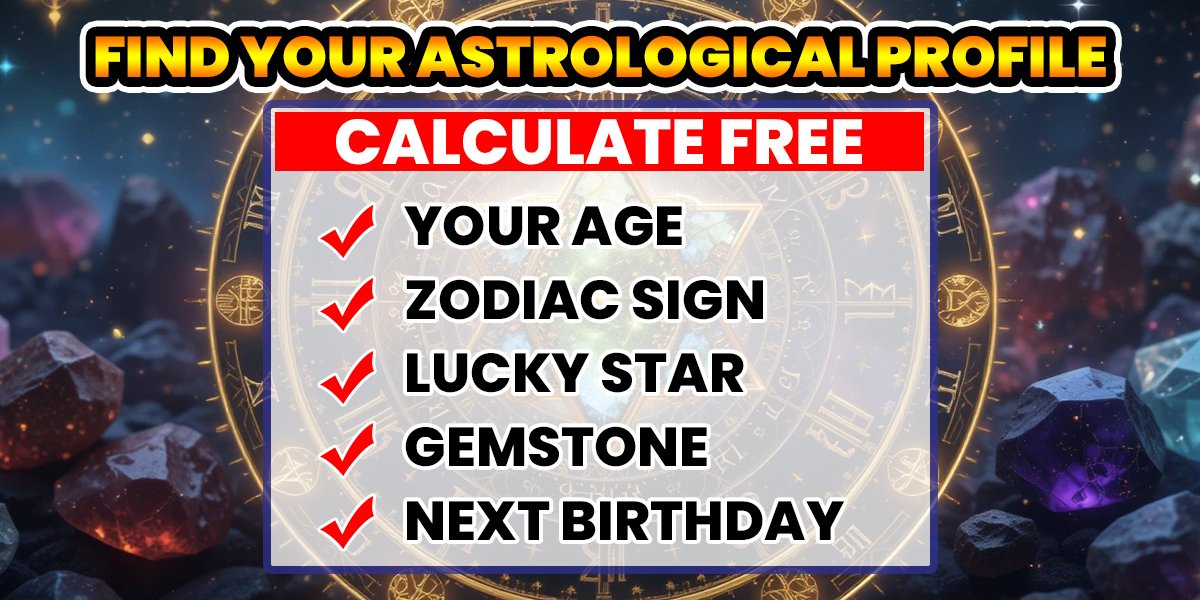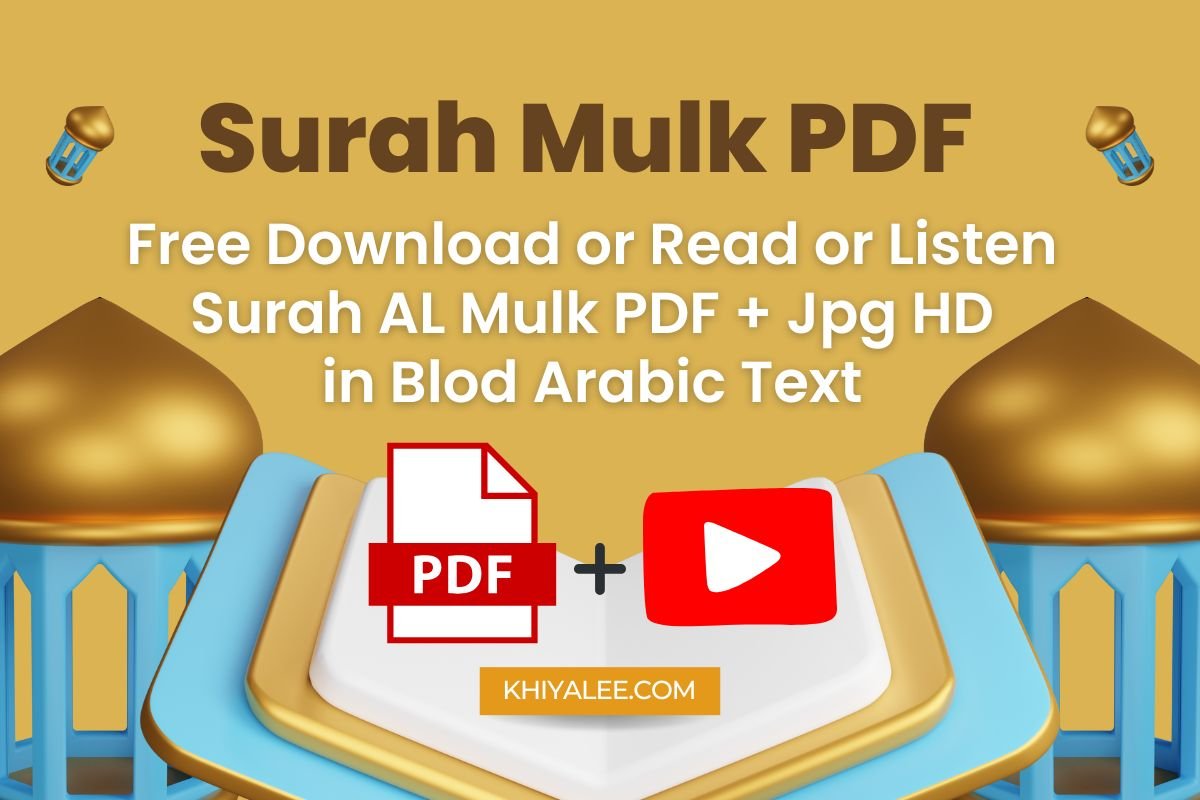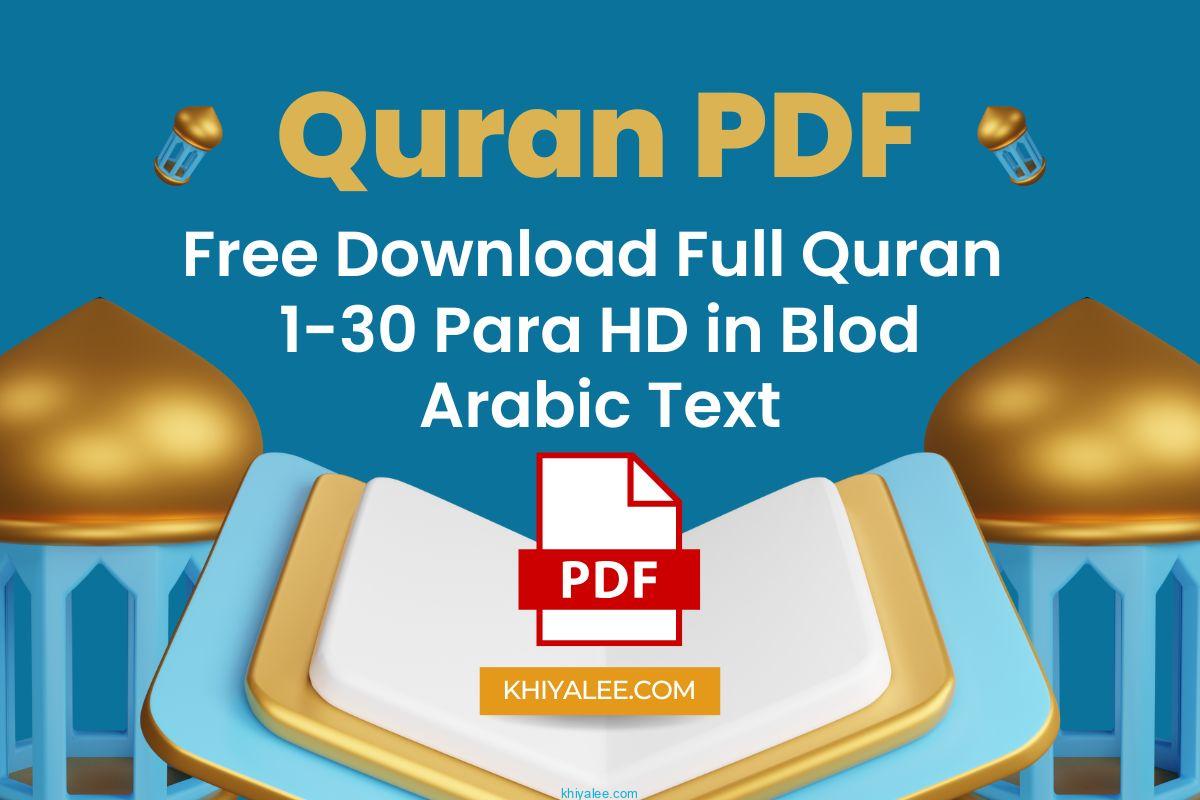Mastering Stroke Animation with Trim Paths in Adobe After Effects
Learn how to create stunning stroke animations with Trim Paths in Adobe After Effects CC. This comprehensive tutorial covers three ways of generating stroke effects and text stroke animation.
Introduction
If you’re looking to create compelling and professional-looking animations, Adobe After Effects is the go-to software for motion graphics designers. One of the key features of After Effects is the ability to generate stroke effects and create animated lines using Trim Paths. In this tutorial, we will explore the basics of using Generate Stroke Effect and Trim Paths to create three different text stroke animations.
After Effects: How To Use Generate Stroke Effect
The Generate Stroke Effect is a powerful tool in Adobe After Effects that allows you to create solid strokes of different colours and sizes. Here’s how you can use it to create a simple text animation with no fill and a coloured stroke:
- Create a new composition by going to Composition > New Composition. Set the desired resolution, frame rate, and duration.
- Create a new text layer by going to Layer > New > Text.
- Select the Text tool and type in the desired text.
- With the text layer selected, go to Layer > Layer Style > Stroke.
- In the Stroke settings, set the Stroke Width and Color as desired.
- Enable the Stroke effect by clicking on the checkbox next to it.
- Adjust the Position and Scale of the stroke by using the Transform controls under the Stroke settings.
- To animate the stroke, enable keyframes for the Start and End values under the Trim Paths settings. Adjust the values over time to create the desired animation.
Text Stroke Animation with Trim Paths in 3 Ways
Now that you know how to use Generate Stroke Effect, let’s explore how to create different text stroke animations using Trim Paths. Here are three different ways to achieve this effect:
1. Simple Line Animation
This is a simple but effective animation that draws a line around each letter of the text. Follow these steps to create it:
Create a new composition and a new text layer as described in the previous section.
Add the Generate Stroke Effect to the text layer as described earlier.
Under the Stroke settings, set the Line Cap property to Round Cap.
Enable the Trim Paths effect by clicking on the checkbox next to it.
Set the Start and End values to 0%.
Add keyframes for the End value at different points in time to create the animation.
2. Fading Line Animation
This animation creates a fading line effect that starts at the beginning of the text and fades away as it moves to the end. Here’s how to create it:
Create a new composition and a new text layer as described earlier.
Add the Generate Stroke Effect to the text layer.
Under the Stroke settings, set the Line Cap property to Round Cap.
Enable the Trim Paths effect.
Set the Start and End values to 0%.
Add a keyframe for the End value at the beginning of the animation.
Move to the end of the animation and set the End value to 100%.
Add a keyframe for the Opacity value at the beginning of the animation.
Move to the end of the animation and set the Opacity value to 0%.
3. Writing Animation
This animation creates the effect of the text being written by a pen. Here’s how to create it:
- Create a new composition and a new text layer as described earlier.
- Add the Generate Stroke Effect to the text layer with help of the trim path effect.
- Under the Stroke settings, set the Line Cap property to Round Cap.
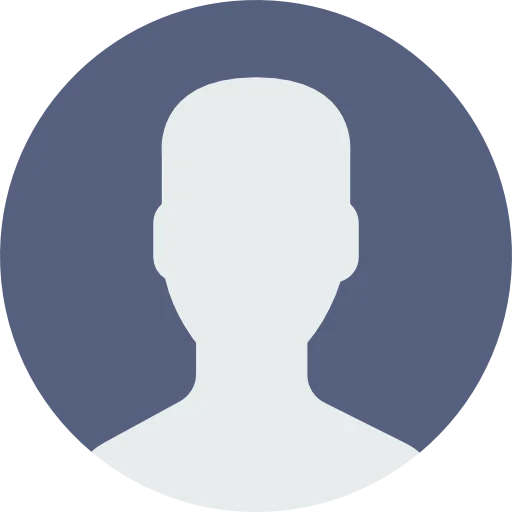 My Account
My Account