Trim Path After Effects Tutorial Motion Graphics in Urdu / Hindi
In this detailed After Effects Tutorial, We Learn About Trim Path in After Effects Motion Graphics tips, We learn how to animate Pre-loader, How to animate Strokes and How to animate Path with Trim Paths in Urdu / Hindi हिंदी?
We covered this video.
3 Ways to Animate with Trim Paths in After Effects. Animating with Trim Paths. Motion Graphics Basics. Trim Path Animation tips. Effects Using Trim Paths And Stroke Width. trim paths after effects 2022. after effects trim path change start point, after effects trim path change end point, after effects trim paths offset in Hindi.
Mastering Trim Paths in After Effects: A Comprehensive Motion Graphics Tutorial
Introduction:
Adobe After Effects is a powerhouse for motion graphics, offering a myriad of tools to bring your creative vision to life. Among its many features, the Trim Paths tool stands out as an essential element for animators looking to add dynamic and polished effects to their projects. In this tutorial, we’ll delve into the intricacies of Trim Paths, exploring its capabilities and providing step-by-step guidance on how to utilize it effectively.
Understanding Trim Paths:
Trim Paths is a powerful tool within After Effects that allows animators to control the start and end points of a shape layer’s path. This feature is particularly useful for creating dynamic animations and revealing or concealing elements in a visually striking manner. Whether you’re working on logo animations, text reveals, or intricate line animations, Trim Paths can add finesse and professionalism to your motion graphics.
Getting Started:
-
Create a New Composition: Open After Effects and create a new composition by selecting “Composition” and then “New Composition.” Set the desired resolution, frame rate, and duration for your project.
-
Add a Shape Layer: To work with Trim Paths, you’ll need a shape layer. Click on the “Rectangle,” “Ellipse,” or “Polygon” tool to create a shape layer. Adjust the shape’s size and position as needed.
-
Add Trim Paths: With the shape layer selected, go to the “Add” menu, choose “Trim Paths,” and a new property will be added to your layer.
Exploring Trim Paths Properties:
-
Start and End: Adjust the “Start” and “End” values to control the portion of the path that is visible. Animating these values over time creates the effect of a path being drawn or erased.
-
Offset: The “Offset” property allows you to shift the position of the trimmed path, creating a dynamic, flowing animation.
-
Trim Multiple Paths: If your shape layer has multiple paths, Trim Paths can be applied to each individually. This opens up possibilities for intricate and complex animations.
Advanced Techniques:
-
Creating Reveals: To reveal a shape gradually, set the “End” value to 0%, keyframe it at the beginning of the timeline, and increase it to 100% over time. This will simulate the effect of the shape being drawn.
-
Animating Offset for Flowing Motion: Utilize the “Offset” property to create a seamless and flowing animation. Experiment with keyframing the offset to achieve dynamic effects like waves or intricate patterns.
-
Combining Trim Paths with Other Effects: Enhance your animations by combining Trim Paths with other After Effects effects and features. Experiment with gradients, opacity changes, or layer styles for added visual appeal.
Conclusion:
Mastering Trim Paths in After Effects can significantly elevate your motion graphics projects. Whether you’re a seasoned animator or a beginner, understanding the nuances of this tool opens up a world of creative possibilities. Experiment, practice, and integrate Trim Paths into your workflow to create captivating animations that captivate your audience. With its flexibility and versatility, Trim Paths is an indispensable asset for anyone looking to bring their motion graphics to the next level.
#aftereffects #motiongraphics #animation #aftereffect #trimpath #avnishparker #2danimation #aftereffectstutorial
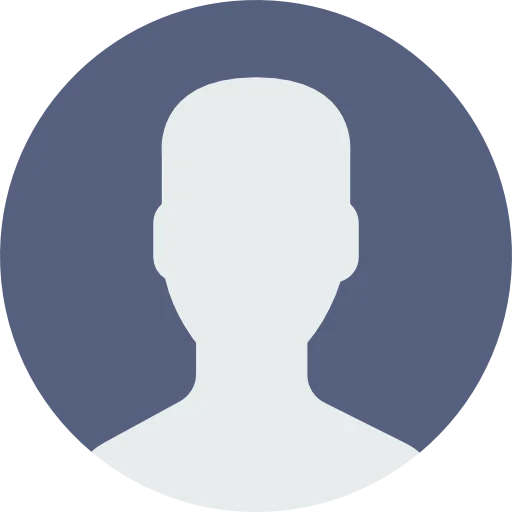 My Account
My Account 
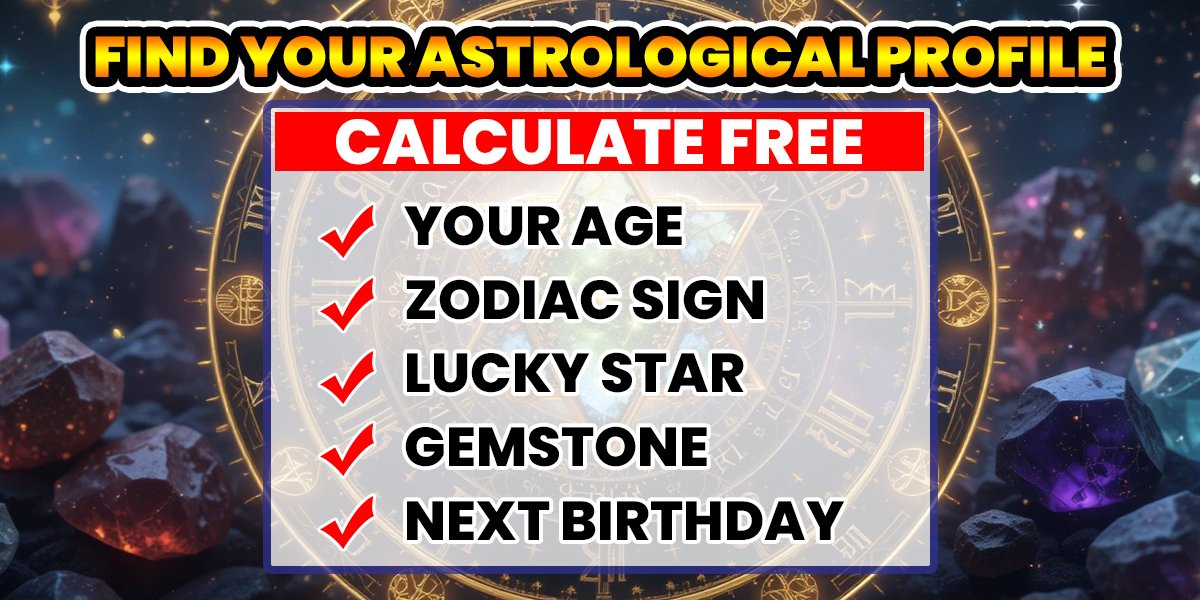

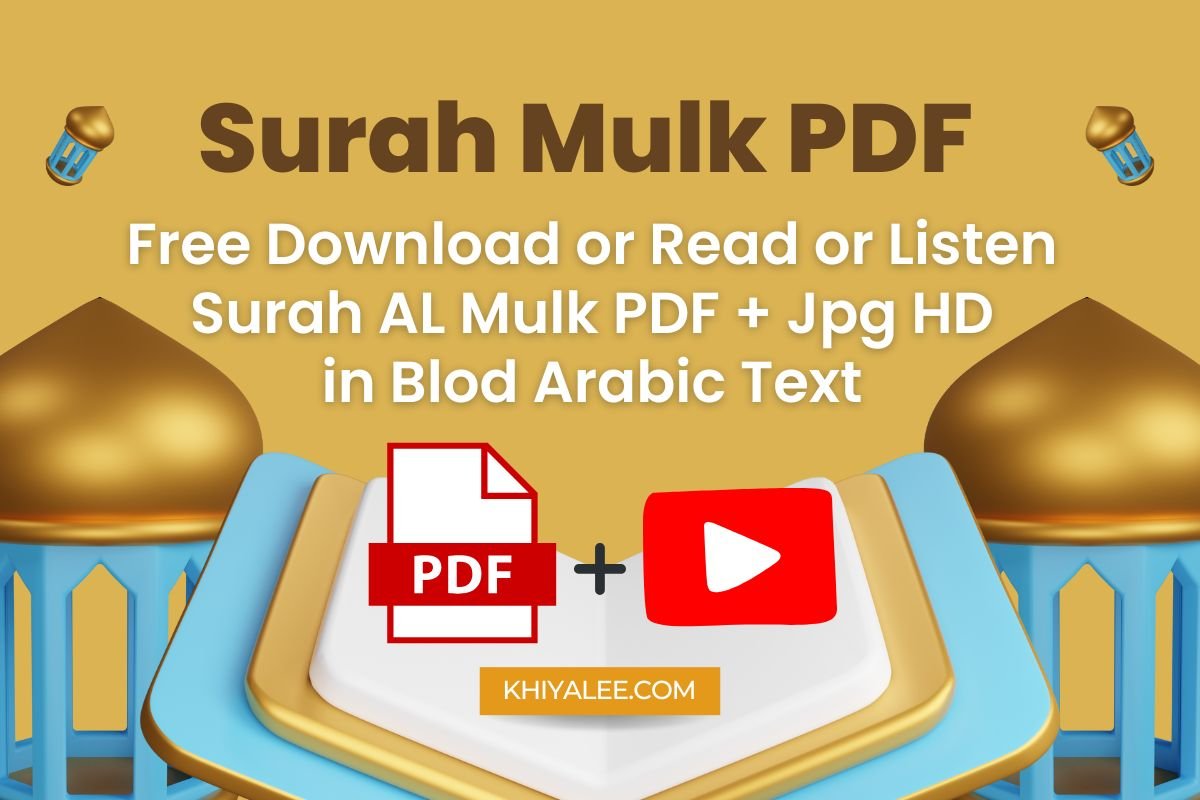
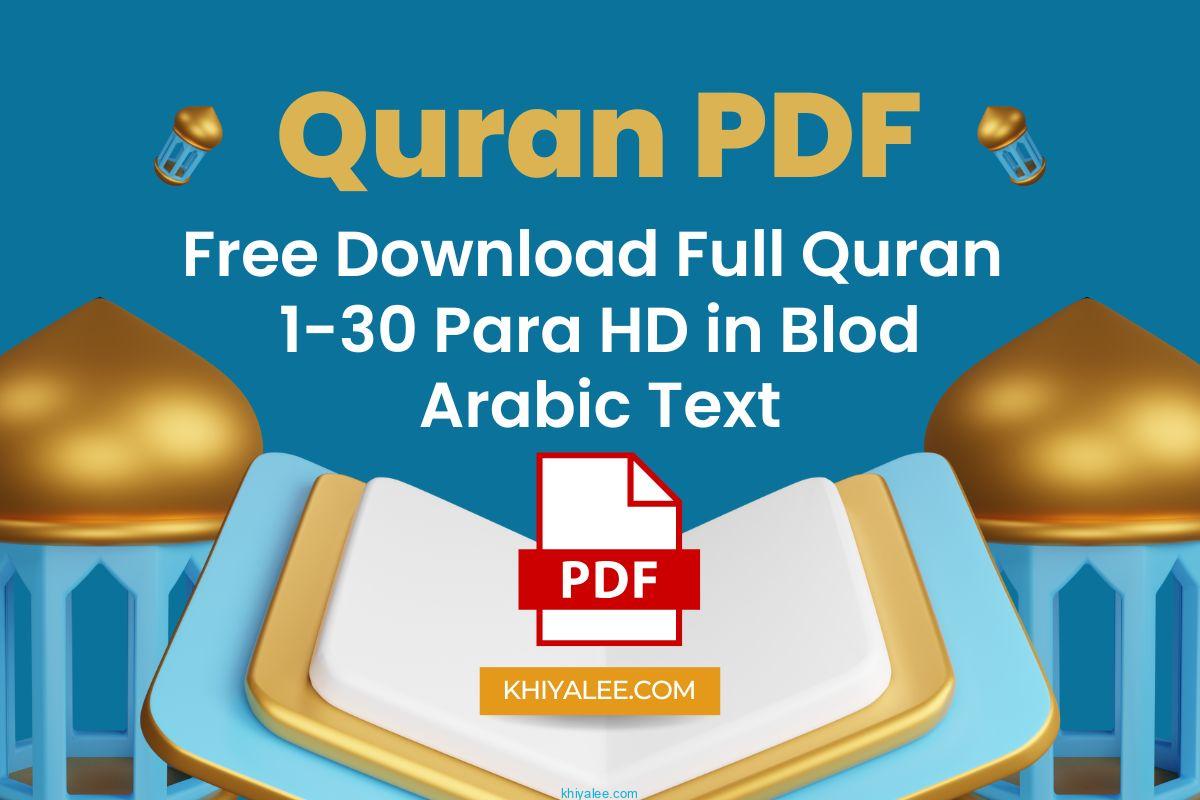
Несомненно стильные новости модного мира.
Важные эвенты всемирных подуимов.
Модные дома, торговые марки, гедонизм.
Самое лучшее место для трендовых людей.
https://malemoda.ru/
Самые стильные новости подиума.
Актуальные мероприятия всемирных подуимов.
Модные дома, лейблы, гедонизм.
Самое приятное место для модных хайпбистов.
https://paris.luxepodium.com/
Style, luxe, hedonism
The best style application for hypebeasts and stylish people.
Style news, events. Fresh collections, collaborations, drops.
https://watch.lepodium.net/
Самые свежие события моды.
Важные события лучших подуимов.
Модные дома, торговые марки, haute couture.
Приятное место для трендовых людей.
https://richlifestyle.ru/
Точно актуальные новинки моды.
Важные события мировых подуимов.
Модные дома, лейблы, гедонизм.
Приятное место для модных хайпбистов.
https://furluxury.ru/
Точно важные новости моды.
Исчерпывающие мероприятия мировых подуимов.
Модные дома, лейблы, высокая мода.
Свежее место для стильныех хайпбистов.
https://balenciager.ru/
Абсолютно свежие события мировых подиумов.
Все эвенты известнейших подуимов.
Модные дома, торговые марки, высокая мода.
Свежее место для модных хайпбистов.
https://outstreet.ru/