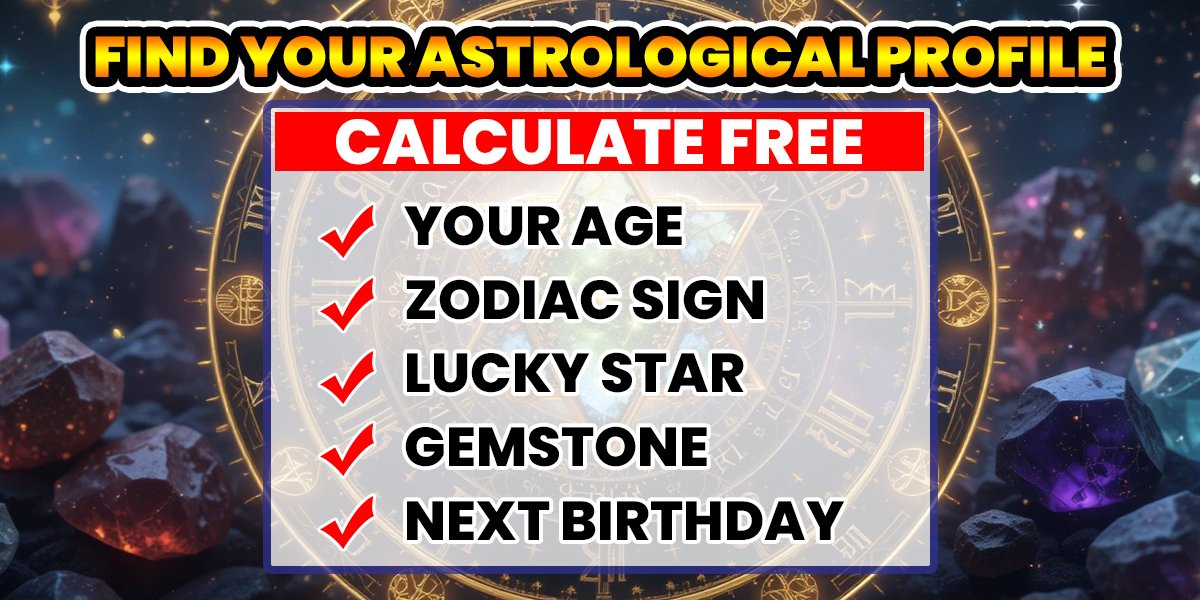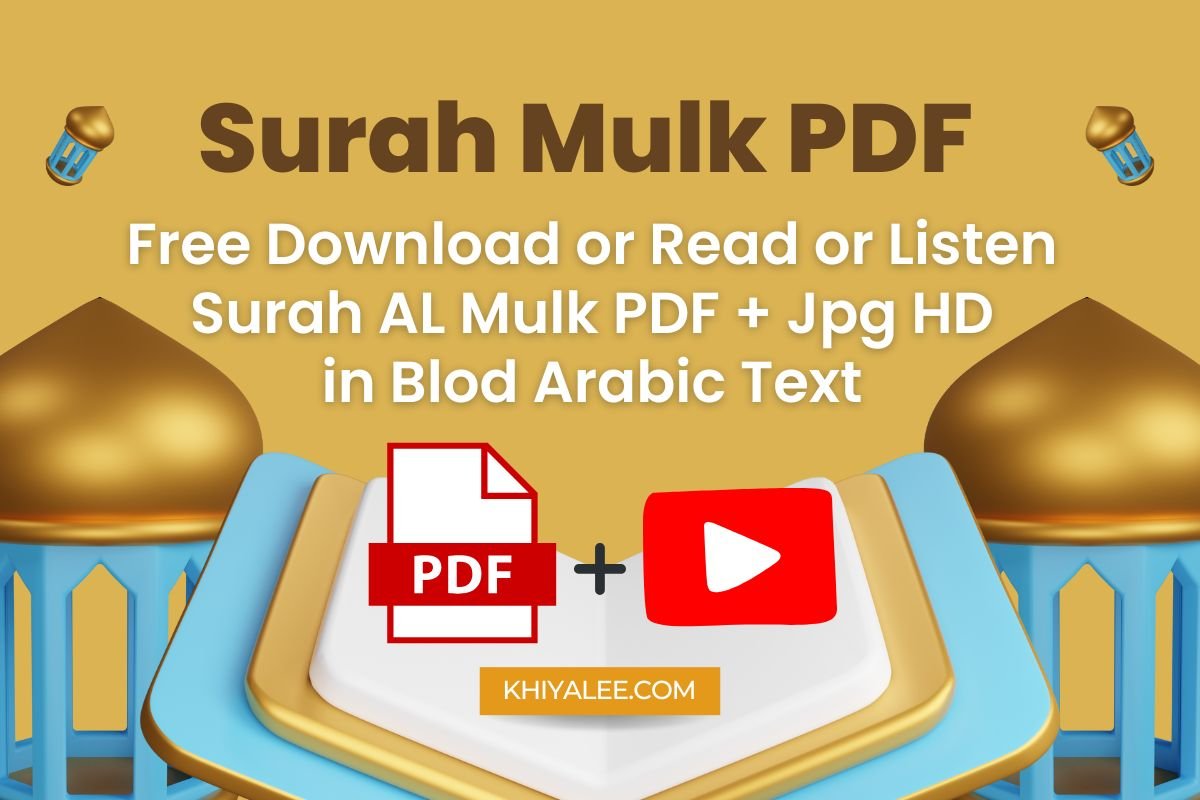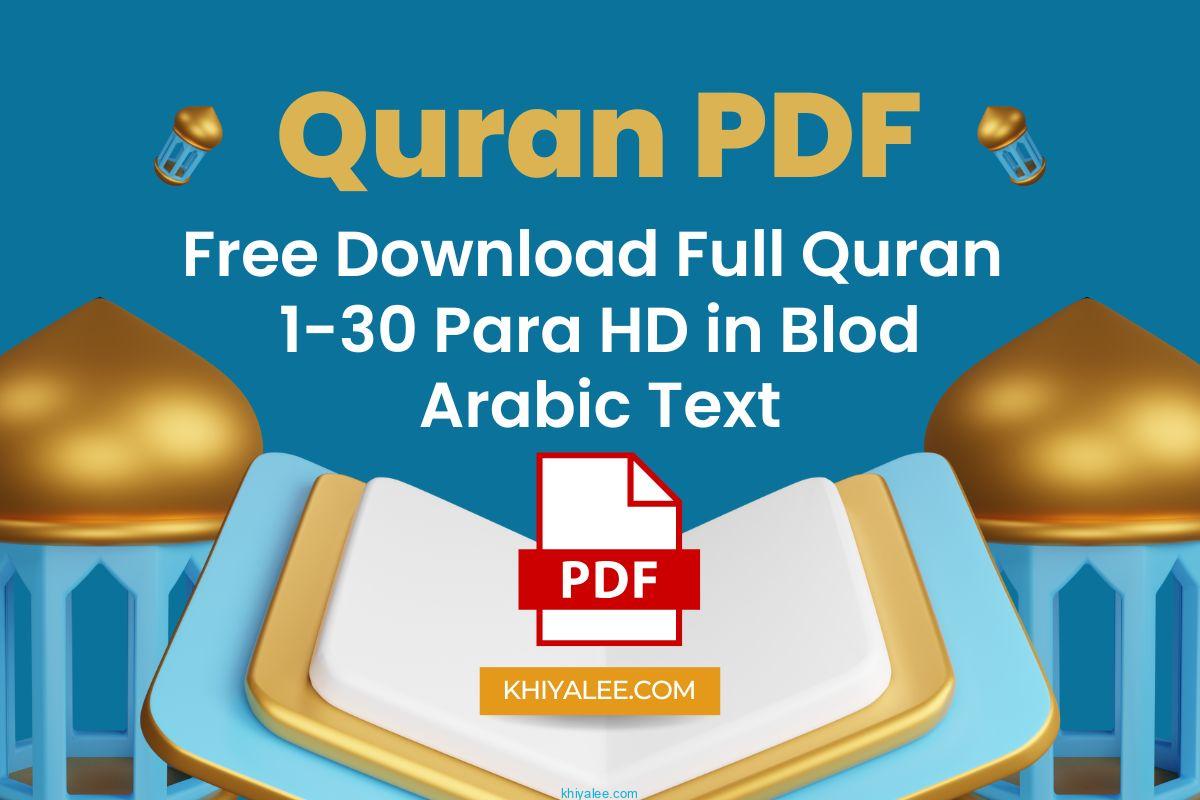Bringing Your Emails to Life: How to Upload an Animated GIF Signature in Outlook
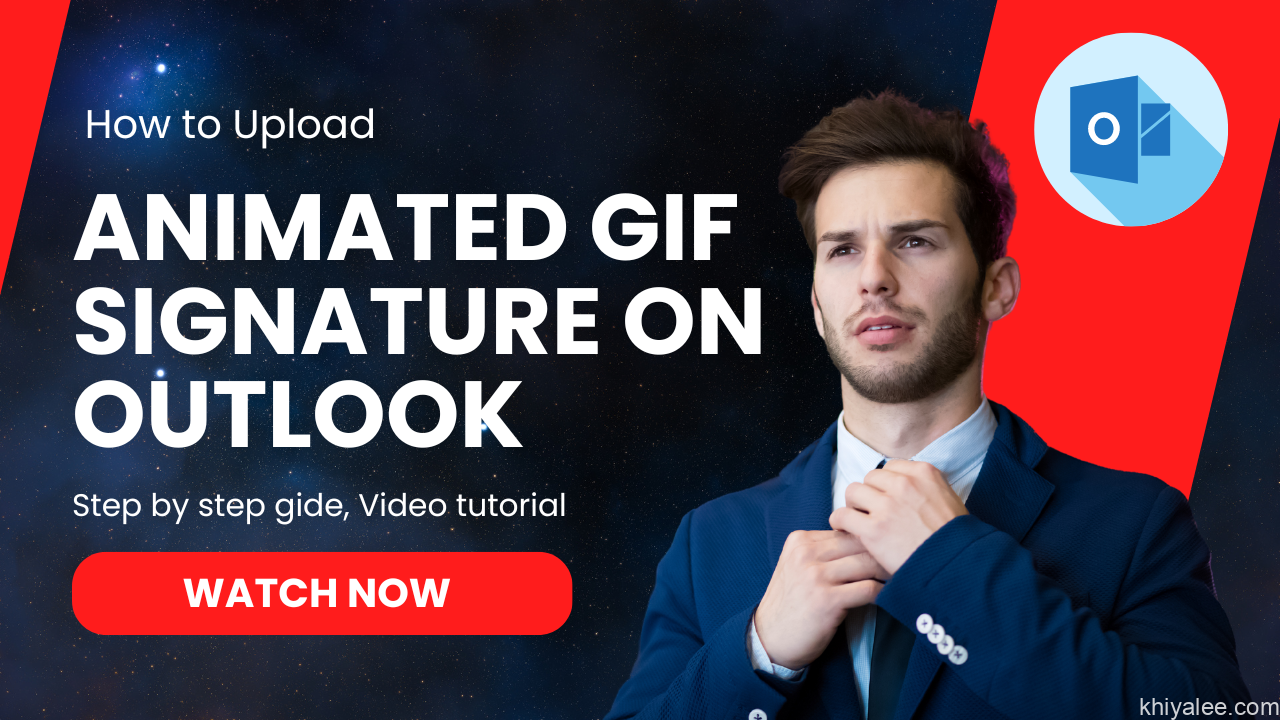
Gone are the days of dull email signatures! If you want to stand out in a crowded inbox, an animated GIF signature can add a splash of personality to your emails. Whether it’s your company’s logo or a fun animation, here’s a step-by-step guide to help you upload an animated GIF signature in Outlook. Follow these simple steps and transform your email communication into an engaging experience.

Step 1: Open Outlook on Your PC and Go to Settings
First things first, fire up your Outlook application on your PC. Once it’s open and ready, navigate to the Settings. You can usually find this by clicking on the gear icon located in the top right corner of the screen. This will open up a menu with various options.
Step 2: Click on Signature and Upload Your GIF File (Under 2.5 MB)
In the settings menu, look for the Mail section and then click on Signature. This is where the magic happens! Here, you can create a new signature or edit an existing one. To upload your animated GIF, click on the image icon and select your GIF file from your computer. Make sure your GIF is under 2.5 MB to ensure it uploads smoothly.
Step 3: Add a Name for the Signature and Save It
After successfully uploading your GIF, it’s time to give your signature a name. This name will help you identify this particular signature if you decide to create multiple ones. Enter a recognizable name in the designated field and hit the Save button to preserve your changes.
Step 4: Open a New Email to Check the Uploaded Signature
Now that your GIF signature is saved, it’s time to see it in action! Open a new email draft to check out your newly uploaded signature. You should see your animated GIF signature at the bottom of the email. If everything looks good, you’re almost done.
Step 5: Activate the Saved GIF Signature for Every New Email
To make sure your animated GIF signature is used in every new email you send, you need to activate it. Go back to the settings menu, navigate to the Signature section, and select your newly created signature from the dropdown menu under New messages. This ensures that your GIF signature appears automatically in every new email. You can also select it for replies and forwards if desired.
Bringing It All Together
With these easy steps, you’ve added a dynamic touch to your emails. An animated GIF signature can make your emails more engaging and memorable. Now, every time you send an email, you’ll bring a bit of animation and fun to your recipient’s inbox. Go ahead, express yourself, and make your emails stand out with a lively animated GIF signature in Outlook. Happy emailing!
Summarize
How to Upload an Animated GIF Signature in Outlook: To upload an animated GIF signature in Outlook, follow these steps: Open Outlook and go to the File tab. Click on Options and select Mail from the left-hand menu. In the Compose messages section, click on the Signatures button. In the Signatures and Stationery window, click on the New button to create a new signature. Enter a name for your signature and click OK. In the Edit signature section, click on the Picture icon to insert an image. Browse for and select your animated GIF signature file. Adjust the size or alignment of the image as needed. Click OK to save your signature. Close the windows and compose a new email to see your animated GIF signature in action. With these simple steps, you can easily upload an animated GIF signature in Outlook and add a touch of creativity to your email communications.
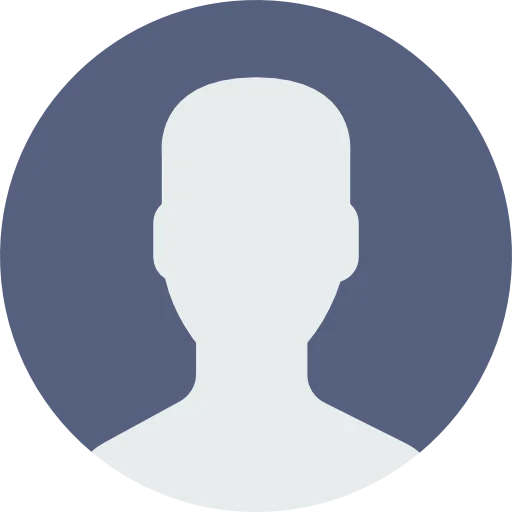 My Account
My Account