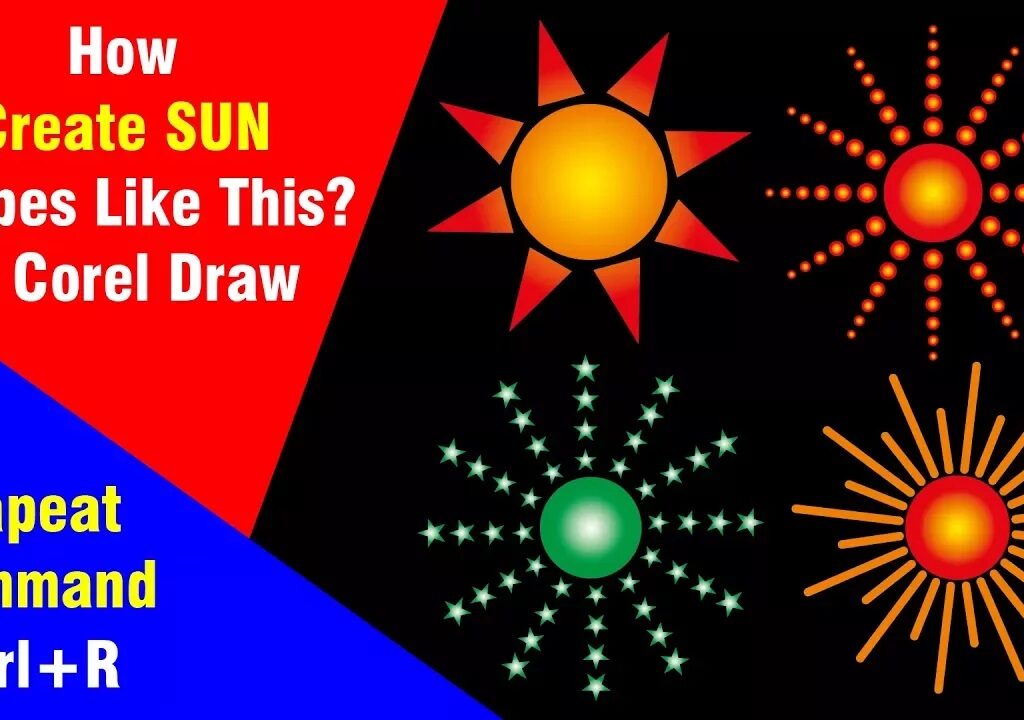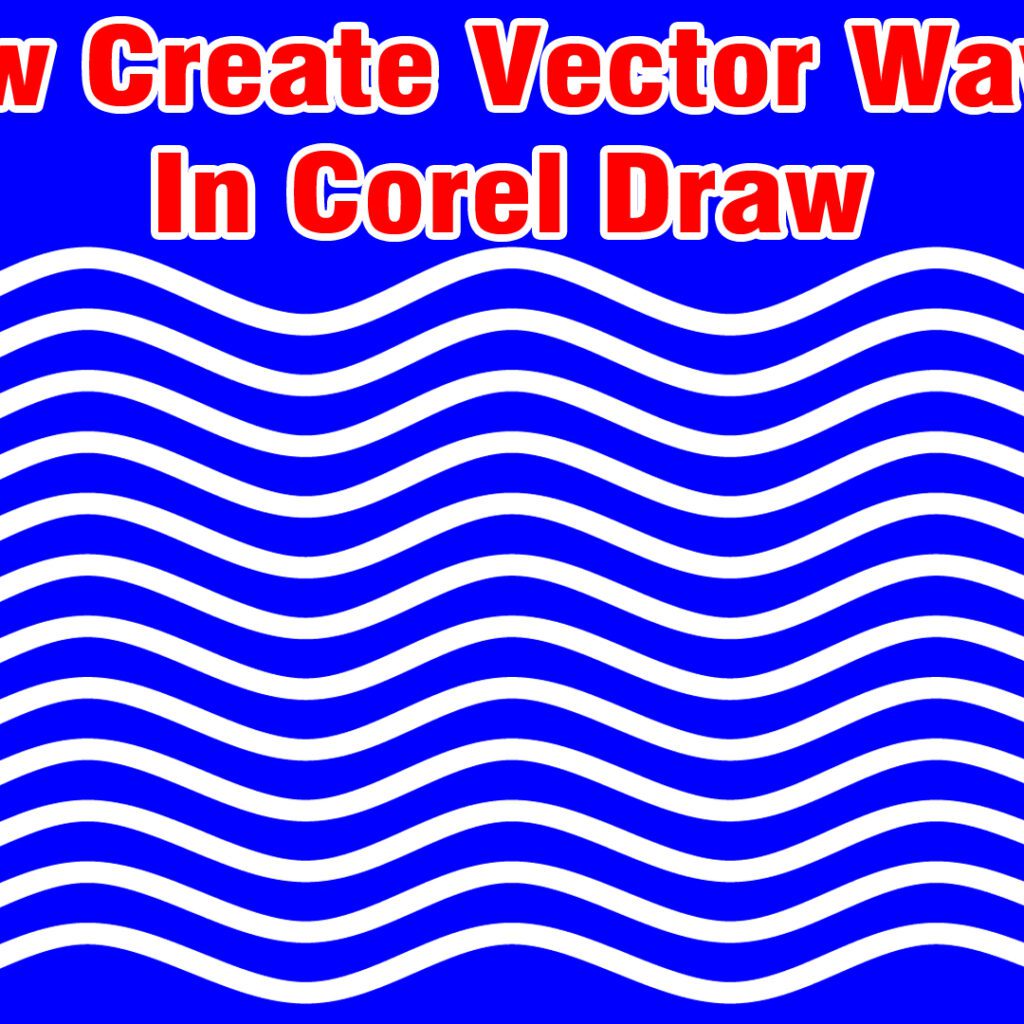Hi, In this Video We Learn About, How to Create Logo Animated Gif and Sell it on Fiverr and We Learn How to Convert Any Logo into Gif, Full A-Z Gif Animation Tutorial.
We Cover in This Video:
• How do Logo Separate Layers in Adobe Illustrator to Prepare a File for After Effects Animation.
• How animate Adobe Illustrator Logo in After Effects.
• How to convert After Effects animation into Gif in Adobe Photoshop.
• Full A-Z Animation Process Tutorial.
Video Chapters:
00:00 – Intro 00:40 – Do Logo Separate Layers in Adobe Illustrator to Prepare a File for After Effects Animation
03:55 – Animate Logo in After Effects 09:08 – How to Render Video in After Effects
10:32 – Export Animated Gif in Adobe Photoshop
13:54 – Run and Test Gif
14:08 – Final Tip
Please do Subscribe | Like | Share | Comment
Today’s We
Learn About How to Convert Static Logo into Gif.
We Learn
Full GIf Animation Process From A-Z. How we Prepare after effects animation logo
file from illustrator and how to animate the logo in after effects and how to
export Animated Gif in Photoshop.
Tip:
Some
clients require Logo Gif with any background colours Like Black & White
blue colours or etc…
And some
clients require Logo Gif with transparent background, to use as Instagram or
social media as Stickers.
Today I tell
you the full process…
Let’s
get started..
1. Adobe Illustrator File Creation Method for
After Effects Animation
First
open your logo in illustrator, Please check your logo in RGB colour? if not
then change colour mode from CMYK to RGB.
Then
resize canvas size in 1080×1080 pix and enlarge the logo with the background to
fit in size
Now I
teach you how to separate layers of this logo for after effects animation file,
·
First ungroup logo layers
·
after Ungrouping make a copy of the
same logo layer.
·
Let’s visibility off the original logo
layer
·
Select logo icon and Cut logo with
key Ctrl+X and create a new layer and paste the Icon with the keyboard short
key Crtl+F
·
Now Our Icon and Text are in
Separated Layers
·
Now separate layers of the Company
name and Tagline Cut with Ctrl+X and Paste on a new layer with the key Ctrl+F
·
Now our logo is separated into 3
Layers.
Tip:
If you
got any vector graphics, logo or character which is a group of layers then you
can be separated layers by this trick.

Click on
a layer and click on the arrow which is on the top left side of the layer and
choose ( Release to Layer Sequence) option
Now all
layers separated.
Select
all Layers and drag to the top of the original layer and release the mouse left button,
Click on the blank layer and delete it.
Now
check our all graphics are in a separate layer, click on each layer and check.
Our file
is ready for Animation
Let’s
Save this illustrator file in Ai to our destination folder
Note:
Please, Always choose and save the Ai format for After Effects animation, Save
the file and close in illustrator.
2. After Effect Animation
Import
the illustrator Ai file from your destination folder
Select
the file and choose import as (Composition – Retain Layer Sizes) and click on
Import Duble clicks on the composition.
Now we
have separated layers in the Animation time bar
Click on
the small star icon to enhance all vector layer’s quality
Let’s
Start animation
·
Do all layer off, Only use Icon,
Company Name and Tagline layers.
·
Now I animate the logo in Simple style,
360-degree Rotation with Light Reflection
·
Do 3D layer ON
·
Add a keyframe on Y-Rotation in the
start and add 2nd keyframe on 2-sec and do Rotation cycle -1
·
We do 2-sec animation now, Press N
to close animation on 2-sec.
·
Press Space Bar to check Animation
·
If Animation takes much time to
load? then do after-effects quality Full to Half
·
Wait for loading…
·
Check Animation Now!
If the
The client doesn’t need loop Rotation and wants to Stay logo 1-sec after rotation,
Then extend 1 sec from the timeline bar.
Add CC
Light Sweep Effect
·
Go to Effects & Presets and
search effect name (CC Light Sweep)
·
Select Icon Layer and double clicks
or Effect drag and drop to the Icon layer.
·
Select the centre point and drag it
to the outside of the screen and add a keyframe to it press the (U) key to
see keyframes, And extend the time bar 2-sec to complete the Light Sweep Effect
·
Drag Light Sweep Center Point to 2
sec end to add 2nd Keyframe.
·
Now Check effect is working?
·
Adjust Effect Settings as your
requirement?
Note:
If effects
now showing then turn OFF the Vector Enhancing on the 3D layer to see CC Light
Sweep Effect.
Play
animation with Spacebar to check the Light Sweep Effect
Now our
The animation is perfect.
Now
Animation is Ready for Video Exporting
Tip:
Do you require Gifs?
·
Animated Gif with a Background
·
Animated Gif with Transparent Background
Now I am
exporting video with Background Only for Gif
·
Go to Composition and click on Add
Render Queue
·
Choose Best Quality, Press Ok
·
In Output Module Choose Quick Time
Video Format
·
If we want Animation with a
the background then choose channels RGB
·
If we want Transparent Animation
Then we choose channels RGB + Alpha
But now
I exported the video with the background, Leave channels RGB press OK
·
Go Output To and save the video
file on your destination and click on Render
·
Now, the video rendering is
completed.
3. Adobe Photoshop: Exporting Gif Process
Now open
the Video file from your destination in Photoshop
Note:
If you don’t have Quick Time Player installed,
Please Install Quick Time Player First and then open the video file in
Photoshop
Now I am
going to export Animated Gif in Photoshop
If the
client requires full HD 1080×1080 pix then export it to the same size otherwise,
Resize or reduce the size to 500×500 pix or 300×300 pix or as client
requirement.
Let’s
Export the Gif
·
Go to File and select Save for Web
·
Please do the Gif settings
·
Select Gif on the top menu
·
Select No Dither under Gif
·
Other settings are the same
·
Select in Looping options to
Forever
Note:
If the
client doesn’t require a loop, then you can change the animation loop once or 3
to 4 times as per the client’s requirement
·
Do quality to Becubic Sharper
·
Save the Gif file in your
destination
·
Now check our Gif from our
destination folder, double clicks on Gif or Open Gif with Explorer Gif is
Playing…
If you
like my efforts then like, Share and Subscribe to my Youtube Channel.
If you
have any questions about this, please comment I will answer you.
Thanks
Share this:
- Click to share on Facebook (Opens in new window) Facebook
- Click to share on X (Opens in new window) X
- More
- Click to print (Opens in new window) Print
- Click to email a link to a friend (Opens in new window) Email
- Click to share on LinkedIn (Opens in new window) LinkedIn
- Click to share on Reddit (Opens in new window) Reddit
- Click to share on X (Opens in new window) X
- Click to share on Tumblr (Opens in new window) Tumblr
- Click to share on Pinterest (Opens in new window) Pinterest
- Click to share on Pocket (Opens in new window) Pocket
- Click to share on Telegram (Opens in new window) Telegram
- Click to share on Threads (Opens in new window) Threads
- Click to share on WhatsApp (Opens in new window) WhatsApp
- Click to share on Mastodon (Opens in new window) Mastodon
- Click to share on Nextdoor (Opens in new window) Nextdoor
- Click to share on Bluesky (Opens in new window) Bluesky