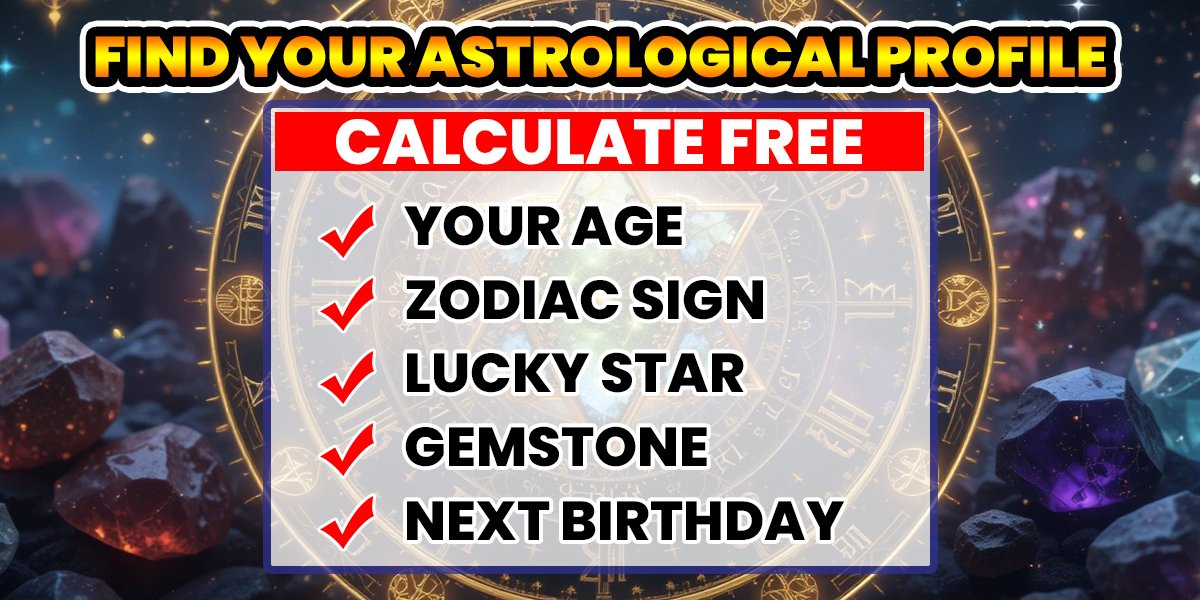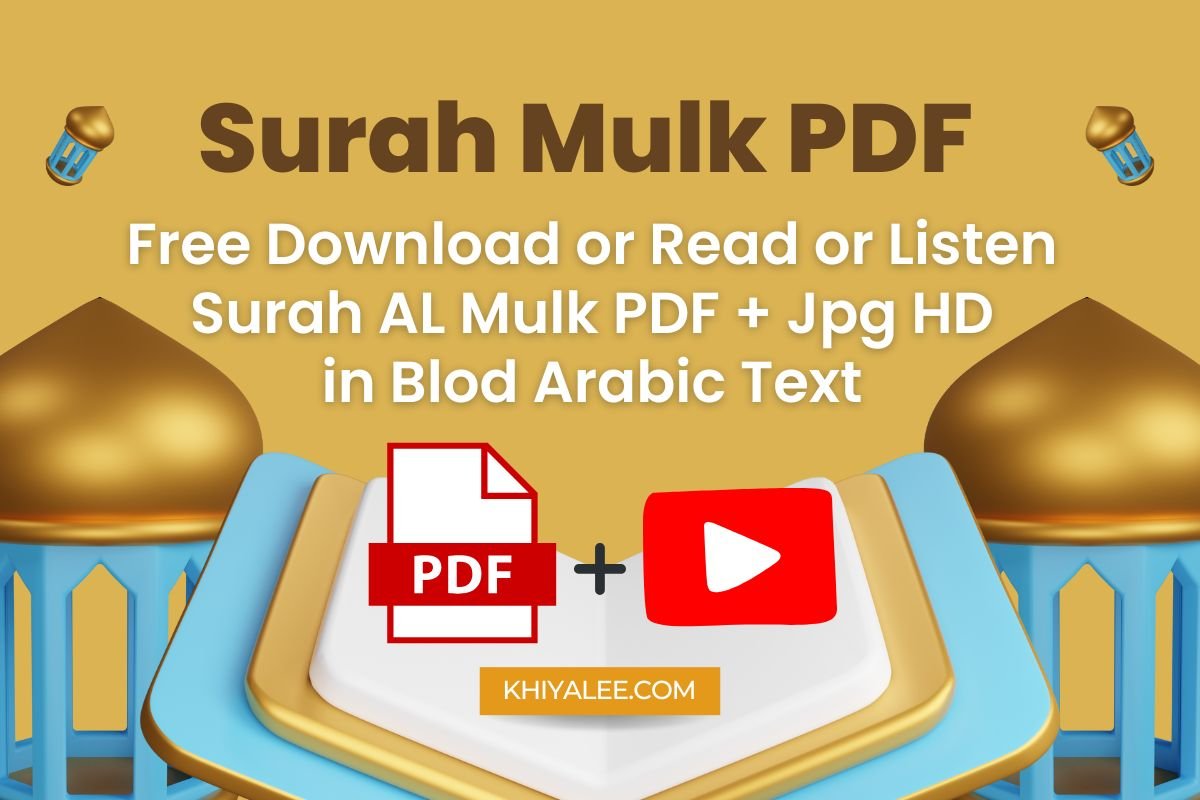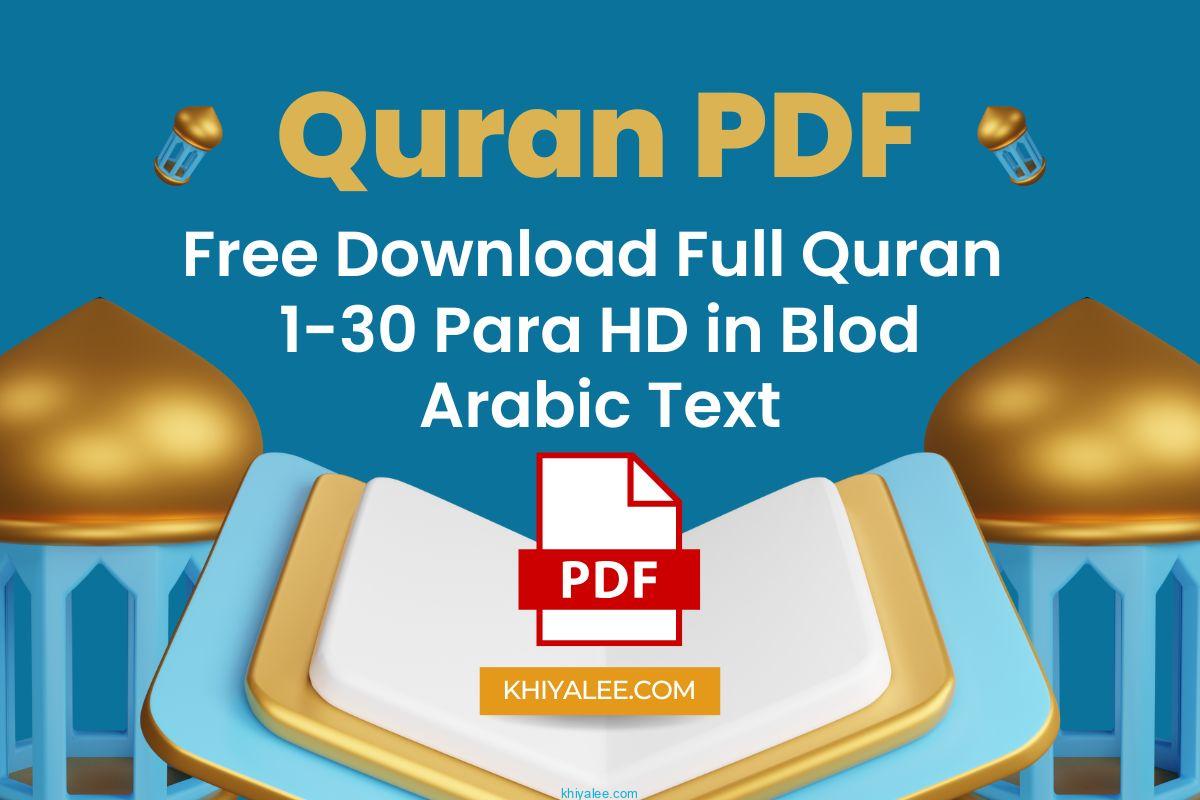Unlocking Photoshop Magic: A Guide to Create Stunning Backgrounds in Photoshop, Blending Images, and Mastering Layer Masks.

Adobe Photoshop is a powerhouse for digital artists and photographers, offering a plethora of tools to enhance creativity. In this tutorial, we create stunning background in Photoshop, we’ll delve into the fascinating realm of manipulating multiple images to craft eye-catching backgrounds, seamless blends, and captivating composites. Let’s embark on a journey to unleash your Photoshop prowess.
1. Creating Stunning Backgrounds in Photoshop with Multiple Images
To start, gather a collection of images that inspire your design. Open Photoshop and follow these steps:
a. File Setup: Create a new document with the desired dimensions.
b. Drag and Drop: Open your selected images and drag them onto your canvas.
c. Arrangement: Experiment with layer positioning and opacity to create a harmonious blend.
d. Effects: Apply filters or adjustments for a polished, cohesive look.
2. Blending Images and Crafting Composites in Photoshop CC
a. Layer Styles: Explore the Layer Styles menu to experiment with blending modes.
b. Layer Masks: Utilize masks to blend and seamlessly merge elements.
c. Smart Objects: Convert layers into Smart Objects for non-destructive editing.
d. Brush Tool: Refine your composition using the Brush tool to reveal or conceal parts of an image.
3. Mastering Layer Masks in Photoshop
Layer masks are indispensable for precise image editing. Here’s a quick guide:
a. Adding Layer Masks: Select your layer and click the mask icon at the bottom of the Layers panel.
b. Painting Masks: Use the Brush tool to paint on the mask – black conceals, white reveals.
c. Refinement: Fine-tune your mask with feathering and opacity adjustments.
4. Blending Multiple Images in Photoshop
a. Select and Arrange: Import multiple images and arrange them on separate layers.
b. Blending Modes: Experiment with blending modes to find the perfect combination.
c. Adjustments: Apply adjustments and filters to create a cohesive visual narrative.
5. Combining Photos in Photoshop
a. Open Images: Open the images you want to combine.
b. Copy and Paste: Use the Copy (Ctrl+C) and Paste (Ctrl+V) commands to bring images onto a single canvas.
c. Transform and Arrange: Resize and arrange images for a seamless composition.
d. Merge Layers: Once satisfied, merge layers to create a unified image.
6. Creating Abstract Backgrounds in Adobe Photoshop
Abstract backgrounds add an artistic touch. Here’s how:
a. Gradient Tool: Apply vibrant gradients using the Gradient tool.
b. Brushes and Textures: Experiment with brushes and textures for added depth.
c. Adjustment Layers: Fine-tune colors and contrasts with adjustment layers.
With these techniques, you’ve embarked on a journey to master Photoshop’s powerful features. Keep experimenting, refining, and pushing your creative boundaries to produce visually stunning works of art. Happy designing!
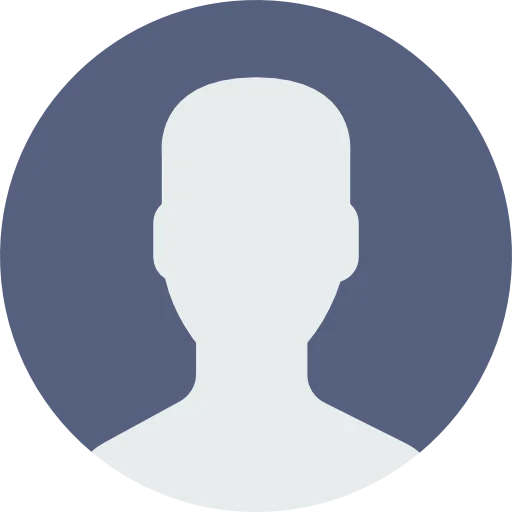 My Account
My Account