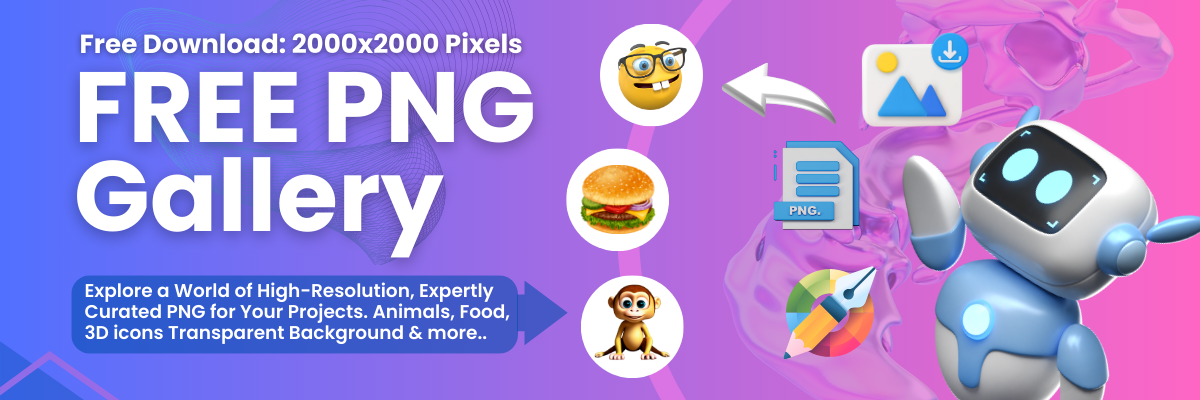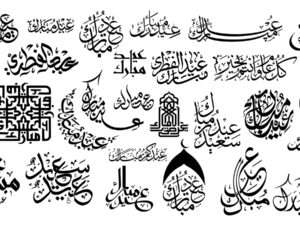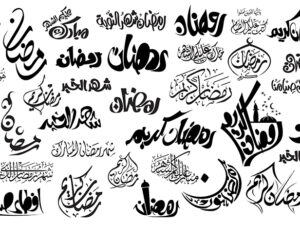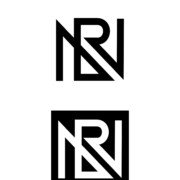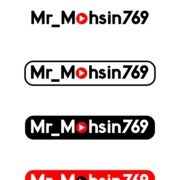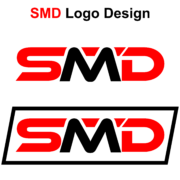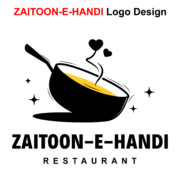Safar Ki Dua Arabic Calligraphy...
Panaflex Design Delights
Elevate Your Creativity with Stunning Visuals
Design Hub: Where Boundless Creativity Unveils – Ignite Your Imagination Today!
Panaflex Design | Flex Banner Design Free
Welcome to Design Hub, where innovation meets inspiration! Explore a wealth of creativity with our captivating Flex Banner Design and Panaflex design background ideas, Outdoor Signage Design Ideas, art for kids hub, drawing ideas for kids, Art hub for kids, Drawing YouTube videos, Wallpaper HD 4K Free and more. لوحات بنرللمدارس , تصميم لوحات محلات , flex glow sign board design. flex sign board designs samples. Ignite your imagination and craft visually stunning projects that stand out. Dive into our collection of free CDR and PSD files, offering you the tools to bring your designs to life. Unleash your creativity at Design Hub – where every design idea finds its muse!
Outdoor Signage Design Ideas
Download free Panaflex and Flex design and background ideas, Islamic Calligraphy, Free Cdr File, Pdf, Png and Psd files
Hire Best: Graphic Designer Signage
Wallpaper HD 4k
For PC, Laptop, Android Phone, MacBook Free
Discover a stunning collection of HD 4K wallpapers for PC, Laptop, Android phones, MacBook, and more – all for free! Immerse yourself in a diverse range of categories, including Islamic, Muharram DP, Muharram Backgrounds, Social media Instagram, Facebook, YouTube, TikTok, WhatsApp Status, Wall, Status, Digital, Business, Abstract, Waves, Technology, 3D Icons, PNG, Photo Frames, Animal, Birds, Logo, Icons, Panaflex banner design for wall, Science, Animals, Birds, Foods, Culture, and more. Our dynamic and constantly updated gallery offers high-quality wallpapers with black backgrounds, AI-inspired designs, 5G visuals, and much more. Elevate your screen with captivating images that reflect your style and interests. Download your favorite wallpapers today and redefine your digital experience!

Two Letter Logo Design
Explore Our Collection of Innovative Designs in PNG and JPG Formats for Seamless Brand Integration
Blog
Crafting Visual Brilliance: Unleashing the Artistry of Graphic Design