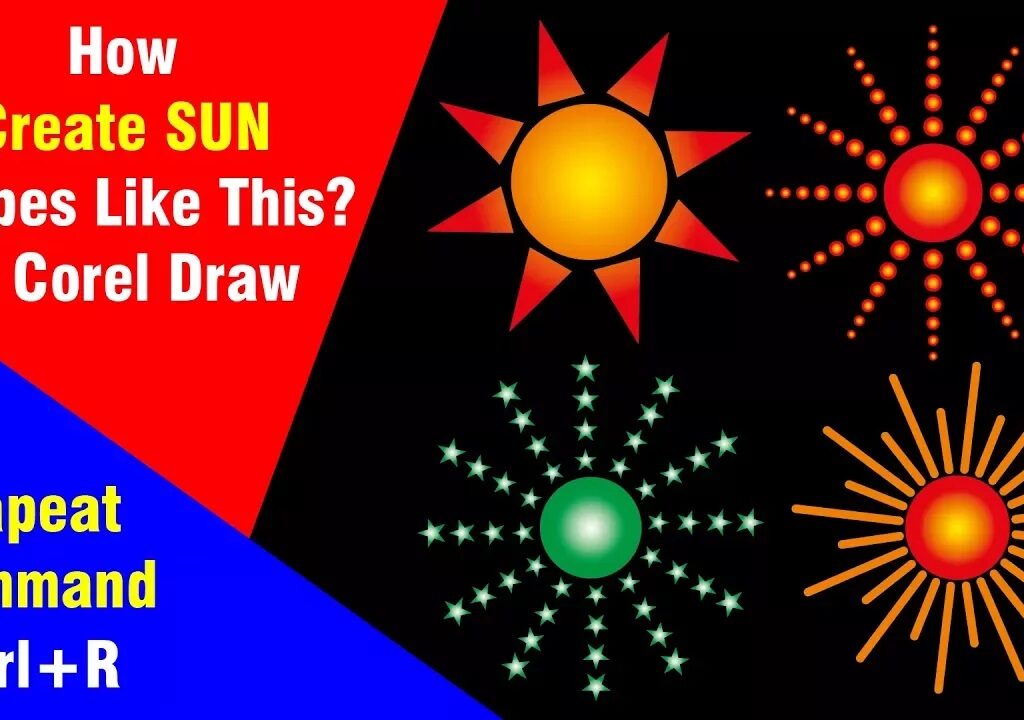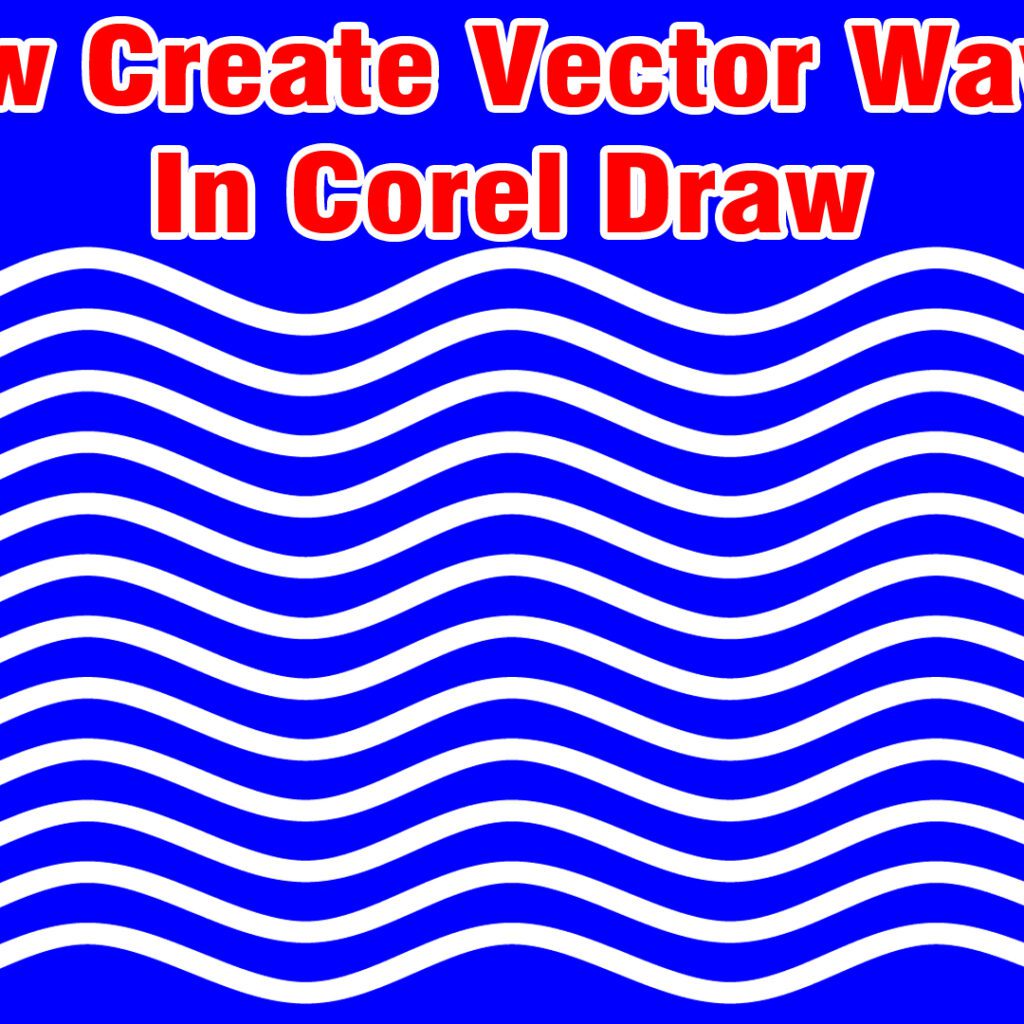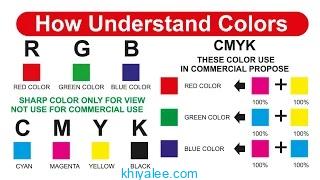CorelDraw advanced training | CorelDraw Overview and Bars

Introduction to CorelDraw X3
CorelDraw X3 represents a significant milestone in vector graphic design software, offering a rich array of tools and features that cater to both novice and experienced designers. Understanding its toolbars is essential for maximizing productivity and creativity. This article delves into the intricacies of CorelDraw X3, providing a comprehensive guide to its toolbars and how they can be utilized effectively.
What is CorelDraw X3?
CorelDraw X3 is a powerful graphic design application developed by Corel Corporation, tailored for creating illustrations, layouts, and other design projects. It supports various graphic formats and is widely used across industries for professional design work. The software’s strength lies in its vector-based capabilities, enabling users to create scalable graphics without loss of quality.
Importance of Understanding Toolbars
The toolbars in CorelDraw X3 are crucial for accessing its diverse features efficiently. By mastering these toolbars, users can streamline their workflow, enhance their design capabilities, and tap into advanced functions that the software offers. Knowing where to find tools and how to customize the workspace can significantly improve the design process, leading to more effective outcomes.
Getting Started with CorelDraw X3
Installation and Setup
To begin using CorelDraw X3, users must first install the software on their system. The installation process is straightforward, involving downloading the installation files and following the prompts. Once installed, it’s essential to configure the application settings to suit individual preferences, which can include interface layout adjustments and color scheme selections.
Upon launching CorelDraw X3 for the first time, users are greeted with an intuitive interface that promotes ease of use. Familiarity with this environment is important, as it lays the groundwork for effective tool utilization and design execution.
Interface Overview
The CorelDraw X3 interface comprises several key elements, including the workspace, toolbars, and status bar. The workspace is where the design takes place, while the toolbars provide quick access to various tools and functions. The status bar at the bottom of the screen delivers real-time information about the current tool and design parameters. Understanding this layout is fundamental for any user aiming to maximize their efficiency within the software.
Exploring the Toolbars
Standard Toolbar
The Standard Toolbar is the primary access point for common commands such as opening, saving, and printing files. It also includes essential tools like the selection tool, which allows users to manipulate objects within their design. Familiarity with this toolbar is vital for performing basic operations quickly.
Property Bar
Located just below the Standard Toolbar, the Property Bar changes contextually based on the selected tool. This bar provides specific options that allow for detailed adjustments, such as stroke width, fill color, and font settings for text tools. Understanding how to leverage the Property Bar can lead to greater precision in design work.
Drawing Toolbars
The Drawing Toolbars include a variety of shapes and freehand drawing tools. This section allows users to create basic geometrical shapes like rectangles and circles, as well as more complex paths. Mastering these tools is essential for building the foundational elements of any graphic design project.
Text Toolbars
Text is a crucial element in graphic design, and the Text Toolbars in CorelDraw X3 provide a range of options for text manipulation. Users can adjust font style, size, alignment, and spacing, which are essential for creating visually appealing typography. Additionally, features for converting text to curves enable further customization and effects.
Object Toolbars
The Object Toolbars contain tools for managing and manipulating objects within a design. Functions like grouping, ungrouping, aligning, and distributing objects ensure that users can organize their designs effectively. Knowing how to use these features allows for better layout management and can simplify the editing process.
Color Palette
Color plays a vital role in design, and the Color Palette in CorelDraw X3 provides a wide range of color choices. Users can select and apply colors to objects, adjust shades using the color picker, and even create custom palettes for specific projects. Mastery of the Color Palette enhances visual impact and consistency across designs.
Effects Toolbar
The Effects Toolbar offers advanced features that allow users to apply various effects to their designs, including shadows, transparency, and blends. These tools can significantly enhance the depth and texture of graphic elements, making designs more engaging and visually appealing. A strong understanding of these effects can differentiate a standard design from a remarkable one.
Customizing Toolbars
Adding and Removing Toolbars
CorelDraw X3 allows users to customize their workspace by adding or removing toolbars as needed. This flexibility enables designers to streamline their workflow by keeping frequently used tools accessible while minimizing clutter. Users can easily add toolbars through the View menu or by right-clicking on an existing toolbar.
Arranging Toolbar Layout
In addition to adding or removing toolbars, users can rearrange their layout to improve workflow. By dragging and dropping toolbars, designers can create a personalized workspace that best suits their working style. This arrangement can significantly enhance efficiency, allowing users to access the tools they need without unnecessary delays.
Saving Custom Toolbar Settings
Once a user has customized their toolbar layout, saving these settings is crucial for maintaining a consistent workspace across sessions. CorelDraw X3 allows users to save their preferences, ensuring that the next time they open the software, their customized layout is readily available. This feature enhances user experience and workflow continuity.
Practical Applications of Toolbars
Creating Basic Shapes
Utilizing the Drawing Toolbars, users can create an array of basic shapes that serve as the building blocks for more complex designs. Shapes can be combined, modified, and transformed to suit specific project needs. For instance, combining circles and rectangles can lead to the creation of unique logos or icons.
Implementing Text Effects
Text effects are particularly impactful in design. By using the Text Toolbars, designers can apply various effects such as outlines, shadows, and gradients to their text. These enhancements not only improve aesthetics but also serve to draw attention to key messages within a design, making text an integral part of the visual narrative.
Using Color and Gradients
The Color Palette and Effects Toolbar work in tandem to allow users to apply colors and gradients that add depth and richness to their designs. For instance, a gradient can transform a flat shape into something more dynamic and visually appealing. Understanding how to combine colors and gradients effectively is key to producing professional-quality designs.
Advanced Features: Layering and Grouping
Advanced design often requires layering and grouping objects for better management and control. CorelDraw X3 provides tools for layering, enabling users to arrange elements in a way that enhances depth and perspective. Grouping tools allow for the manipulation of multiple objects simultaneously, facilitating a more efficient editing process.
Troubleshooting Common Toolbar Issues
Resetting Toolbars
Users may occasionally encounter issues with their toolbars, such as missing tools or an altered layout. In such cases, resetting the toolbars can restore the original settings. This can typically be done through the application’s options menu, providing a simple solution to common frustrations.
Addressing Missing Toolbar Issues
If a toolbar is missing, users can quickly bring it back into view. This often involves navigating to the View menu and re-enabling the desired toolbar. Understanding how to troubleshoot these common issues ensures that users can work efficiently without disruptions.
Conclusion
Recap of Key Points
CorelDraw X3 is a versatile graphic design tool, and mastering its toolbars is essential for effective use. The Standard, Property, Drawing, Text, Object, Color, and Effects Toolbars each play a unique role in the design process. Customizing these toolbars can lead to a more productive workspace tailored to individual preferences.
Encouragement to Explore Further
As you delve deeper into CorelDraw X3, continue exploring its features and functionalities. The more familiar you become with the toolbars and their applications, the more proficient you will be in creating stunning designs. Embrace the learning curve, and don’t hesitate to experiment with various tools to discover new possibilities in your designs.
FAQs
What are the system requirements for CorelDraw X3?
CorelDraw X3 requires a minimum of Windows 2000/XP, a Pentium III or equivalent processor, 512 MB of RAM, and 750 MB of hard disk space.
Can I install CorelDraw X3 on a Mac?
CorelDraw X3 is primarily designed for Windows operating systems. However, it can be run on a Mac using virtualization software or Boot Camp.
How can I get help with using CorelDraw X3?
Corel offers extensive online resources, including user manuals, forums, and tutorials. Additionally, many third-party websites and YouTube channels provide helpful tips and instructional videos.
Is CorelDraw X3 still relevant today?
While newer versions of CorelDraw are available, CorelDraw X3 remains relevant for users who prefer its features and interface. However, newer versions offer improved functionalities and compatibility with modern operating systems.
What should I do if my toolbars are missing?
To restore missing toolbars, navigate to the View menu and enable the desired toolbars. If issues persist, consider resetting the workspace to its default settings.